[3] 快速學會 SwiftUI 基礎入門
0. 完成成品
這一篇要用 SwiftUI 來製作一個簡單的待辦清單。
本篇文章是一個步驟指導,建議可以搭配影片一起學習:
1. 開啟 SwiftUI 專案
用 Xcode 新建一個 SwiftUI 的專案
2. 建立一個列表
List 可用來呈現列表,但內容必須要自己定義,這邊用 ForEach 來產生 10 個 Text 的內容:
struct ContentView: View {
var body: some View {
List {
ForEach(1...10, id: \.self) { item in
Text("\(item)")
}
}
}
}
List 的外觀,也可以變動:
List {
ForEach(1...10, id: \.self) { item in
Text("\(item)")
}
}
.listStyle(PlainListStyle())
3. 建立 Navigation View
這邊新增 Navigation View,並且在右上角新增一個按鈕
struct ContentView: View {
var body: some View {
NavigationView {
List {
ForEach(1...100, id:\.self) { item in
Text("\(item)")
}
}
.navigationTitle("Title")
.toolbar(content: {
ToolbarItem(placement: .navigationBarTrailing, content: {
Button("Add", action: {
})
})
})
}
}
}
4. 跳轉第二頁
新增一個 PageView2.swift 檔案:
struct PageView2: View {
var body: some View {
Text("Page2")
}
}
原本的 Button 修改為使用 NavigationLink:
NavigationView {
List {
ForEach(1...100, id:\.self) { item in
Text("\(item)")
}
}
.navigationTitle("Title")
.toolbar(content: {
ToolbarItem(placement: .navigationBarTrailing, content: {
NavigationLink("Add", destination: {
PageView2()
})
})
})
}
5. 第二頁的內容
在第二頁的內容,將會以可以編輯個人的基本資料為主:
struct PageView2: View {
@State var text = ""
var body: some View {
VStack {
Form {
TextField("To do...", text: $text)
}
Button("Add", action: {
})
}
}
}
6. 建立資料庫
新增一個 Data Model 檔案,並且在此檔案內新增一個名為 Todo 的 ENTITIES,裡面包含了一個欄位:text,型別為 String
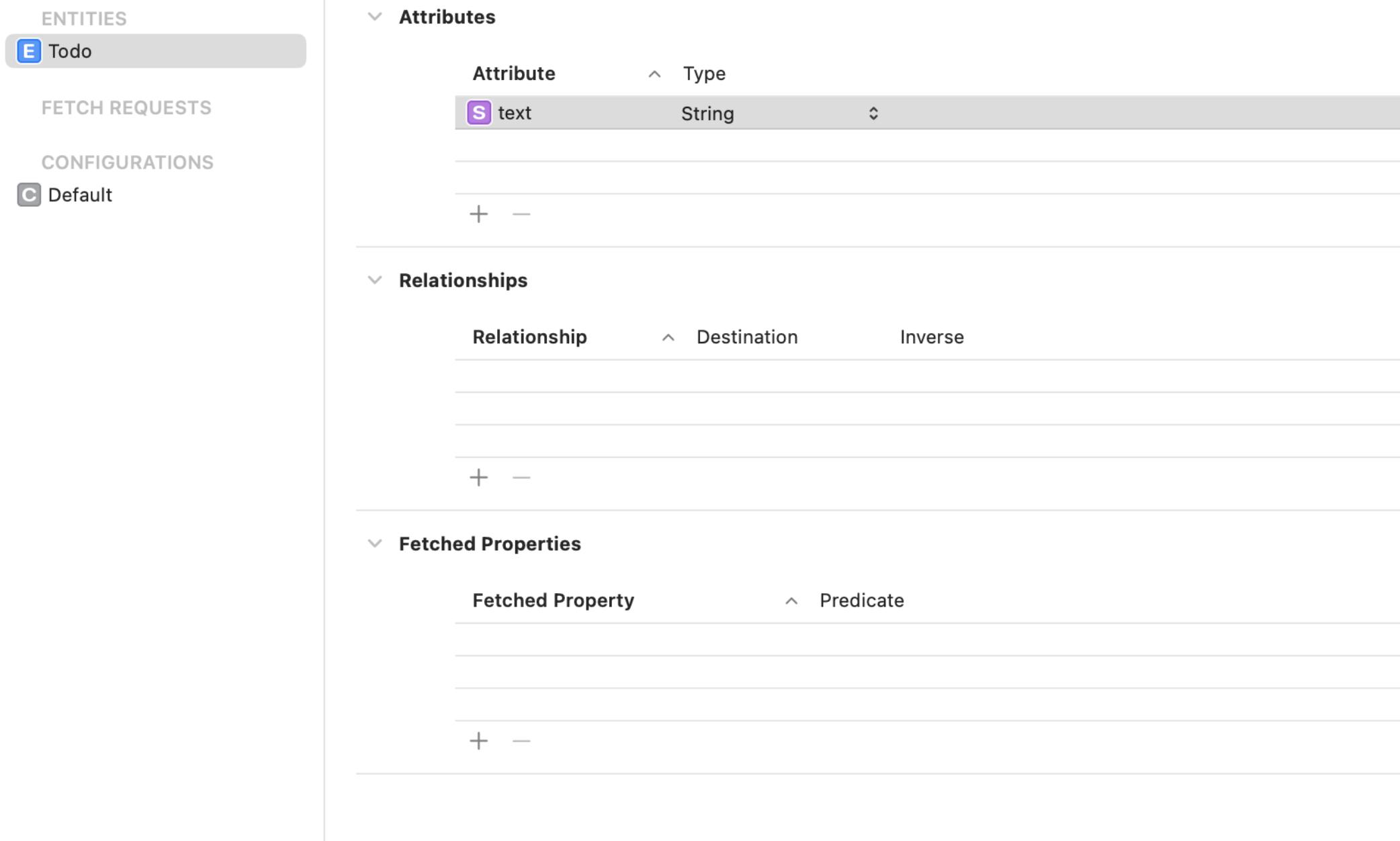
7. 讀取資料庫
新增一個 Persistence.swift 檔案,用這段程式碼來去開啟 Model:
import CoreData
struct Persistence {
static let share = Persistence()
let container: NSPersistentContainer
init() {
container = NSPersistentContainer(name: "Model")
container.loadPersistentStores(completionHandler: { (storeDescription, error) in
if let error = error as? NSError {
print(error)
}
})
}
}
8. 修改主程式
在 App 一開始啟動時,就直接開啟資料庫,並且使用 Environment 傳入,修改如下:
@main
struct TestSwiftUIApp: App {
let persistence = Persistence.share
var body: some Scene {
WindowGroup {
ContentView().environment(\.managedObjectContext, persistence.container.viewContext)
}
}
}
9. 將資料寫入到資料庫
在第二頁的內容當中,要將 TextField 所輸入的資料寫入到資料庫中,修改如下:
struct SwiftUIView: View {
@Environment(\.managedObjectContext) var viewContext
@State var text = ""
var body: some View {
VStack {
Form {
TextField("To do...", text: $text)
}
Button("Add", action: {
let todo = Todo(context: self.viewContext)
todo.text = self.text
do {
try self.viewContext.save()
} catch {
let error = error as? Error
}
})
}
}
}
10. 回到上一頁
按下按鈕後,除了儲存資料外,也要自動跳轉回到上一頁
@Environment(\.presentationMode) var presentationMode
self.presentationMode.wrappedValue.dismiss()
完整程式碼修改如下:
struct SwiftUIView: View {
@Environment(\.presentationMode) var presentationMode
@Environment(\.managedObjectContext) var viewContext
@State var text = ""
var body: some View {
VStack {
Form {
TextField("To do...", text: $text)
}
Button("Add", action: {
let todo = Todo(context: self.viewContext)
todo.text = self.text
do {
try self.viewContext.save()
} catch {
let error = error as? Error
}
self.presentationMode.wrappedValue.dismiss()
})
}
}
}
11. 讀取資料庫
在第一頁中,使用 FetchRequest 方式將資料讀取出來:
struct ContentView: View {
@FetchRequest(entity: Todo.entity(), sortDescriptors: [])
var todos: FetchedResults<Todo>
var body: some View {
NavigationView {
List {
ForEach(todos) { item in
Text(item.text ?? "")
}
}
.navigationTitle("To Do Lists")
.toolbar(content: {
ToolbarItem(placement: .navigationBarTrailing, content: {
NavigationLink("Add", destination: {
PageView2()
})
})
})
}
}
}
12. 左滑刪除
在 List 之中,可以新增左滑刪除的功能:
List {
ForEach(todos) { item in
Text(item.text ?? "")
}
.onDelete(perform: delete)
}
所以這邊就必須要新增 delete 的函式:
func delete(offsets: IndexSet) {
if let index = offsets.first {
let todo = todos[index]
viewContext.delete(todo)
do {
try self.viewContext.save()
} catch {
let error = error as? Error
}
}
}